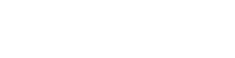I did try and post a full review of this laptop but after four attempts that failed I gave up and moved to this section to post this in the hope it will help anyone who wishes to install Linux mint on this model of laptop.
I installed Linux Mint 20 Mate from a live USB with no issues, everything works as far as I know, including WiFi on the installed kernel 5.4, I did also test the install with kernel 5.8 without issues.
For anyone concerned about the bios being limited, Virtual-box works fine on my laptop and I run my usual array of virtual machines without problems.
I also cobbled together a guide to get the keyboard back lighting and track pad F1 key working, I faced some problems following other guides so ironed them out, basically you need to install Git and clone the tuxedo repo, make and install, the result should have the keyboard lighting working,the F1 track pad key working and these should be persistent across kernel updates.
The tuxedo keyboard is sadly lacking any indicator for caps lock so I have included instructions on adding an indicator to the panel for caps and number lock.
Note: all bold text is copy and pasted into terminal followed for the enter key.( the formatting here may look a little odd because I pasted it from my guide document I wrote up )
Install GIT :
sudo apt install git
CLONE THE TUXEDO REPOSITORY :
git clone https://github.com/tuxedocomputers/tuxedo-keyboard.git
CD INTO THE CLONED FOLDER IN HOME:
cd tuxedo-keyboard
Check THE RELEASE AND FOR UPDATES:
git checkout release
MAKE THE INSTALL:
make clean
sudo make dkmsinstall
sudo modprobe tuxedo_keyboard
Test by Press the Fn key and the number pad symbols
[Fn] / changes the colours. You get red, green, blue, yellow, purple, light blue, white, off
[Fn] * toggles the lights on and off
[Fn] - dims the lights
[Fn] + increases brightness
TO LOAD THE KEYBOARD MODULE INTO THE KERNEL AT BOOT:
CREATE AND OPEN THE KEYBOARD CONF FILE AND OPEN IT IN XED TEXT EDITOR:
sudo xed /etc/modprobe.d/tuxedo_keyboard.conf
Note that we write it's settings to a .conf file under /etc/modprobe.d named tuxedo_keyboard.conf.
THIS WORKING EXAMPLE SETS THE ENTIRE KEYBOARD TO RED AT 70 PERCENT BRIGHTNESS BY USING THE SETTINGS FOR LEFT, CENTER AND RIGHT KEYBOARD BACK-LIGHTING OPTIONS, SOME TUXEDO KEYBOARDS DO NOT SUPPORT MULTIPLE COLOUR SCHEMES.
PAST INTO THE OPEN TUXEDO,CONF FILE THE FOLLOWING LINE THEN SAVE AND CLOSE THE FILE:
options tuxedo-keyboard mode=0 brightness=70 color_left=0xFF0000 color_center=0xFF0000 color_right=0xFF0000
# The back light colour can be changed by changing the hex code for each colour, brightness can be changed in value, the example above sets it at 70 percent but I have mine set to 30 percent.
On reboot the keyboard should be controlled by the settings in the conf file, when the laptop is shut down and restarted the keyboard will cycle through its preset colours until Mint loads, at that point the keyboard is under the control of the conf file.
The track pad can now be disabled / enabled by using the F1 key.
Next part, caps lock and number lock indicators. Mint does have indicators already installed so we just need to activate the applete so it becomes persistent across reboots, open terminal and copy and paste this line then press the enter key to run the command:
gsettings set org.mate.peripherals-keyboard-xkb.general duplicate-leds true
The led indicator applete should be present in the panel near to the clock:
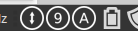
Each indicator should turn red if the caps lock or number lock are active, scroll lock does not seem to work unfortunately.
--
Tuxornot.
I installed Linux Mint 20 Mate from a live USB with no issues, everything works as far as I know, including WiFi on the installed kernel 5.4, I did also test the install with kernel 5.8 without issues.
For anyone concerned about the bios being limited, Virtual-box works fine on my laptop and I run my usual array of virtual machines without problems.
I also cobbled together a guide to get the keyboard back lighting and track pad F1 key working, I faced some problems following other guides so ironed them out, basically you need to install Git and clone the tuxedo repo, make and install, the result should have the keyboard lighting working,the F1 track pad key working and these should be persistent across kernel updates.
The tuxedo keyboard is sadly lacking any indicator for caps lock so I have included instructions on adding an indicator to the panel for caps and number lock.
Note: all bold text is copy and pasted into terminal followed for the enter key.( the formatting here may look a little odd because I pasted it from my guide document I wrote up )
Install GIT :
sudo apt install git
CLONE THE TUXEDO REPOSITORY :
git clone https://github.com/tuxedocomputers/tuxedo-keyboard.git
CD INTO THE CLONED FOLDER IN HOME:
cd tuxedo-keyboard
Check THE RELEASE AND FOR UPDATES:
git checkout release
MAKE THE INSTALL:
make clean
sudo make dkmsinstall
sudo modprobe tuxedo_keyboard
Test by Press the Fn key and the number pad symbols
[Fn] / changes the colours. You get red, green, blue, yellow, purple, light blue, white, off
[Fn] * toggles the lights on and off
[Fn] - dims the lights
[Fn] + increases brightness
TO LOAD THE KEYBOARD MODULE INTO THE KERNEL AT BOOT:
CREATE AND OPEN THE KEYBOARD CONF FILE AND OPEN IT IN XED TEXT EDITOR:
sudo xed /etc/modprobe.d/tuxedo_keyboard.conf
Note that we write it's settings to a .conf file under /etc/modprobe.d named tuxedo_keyboard.conf.
THIS WORKING EXAMPLE SETS THE ENTIRE KEYBOARD TO RED AT 70 PERCENT BRIGHTNESS BY USING THE SETTINGS FOR LEFT, CENTER AND RIGHT KEYBOARD BACK-LIGHTING OPTIONS, SOME TUXEDO KEYBOARDS DO NOT SUPPORT MULTIPLE COLOUR SCHEMES.
PAST INTO THE OPEN TUXEDO,CONF FILE THE FOLLOWING LINE THEN SAVE AND CLOSE THE FILE:
options tuxedo-keyboard mode=0 brightness=70 color_left=0xFF0000 color_center=0xFF0000 color_right=0xFF0000
# The back light colour can be changed by changing the hex code for each colour, brightness can be changed in value, the example above sets it at 70 percent but I have mine set to 30 percent.
On reboot the keyboard should be controlled by the settings in the conf file, when the laptop is shut down and restarted the keyboard will cycle through its preset colours until Mint loads, at that point the keyboard is under the control of the conf file.
The track pad can now be disabled / enabled by using the F1 key.
Next part, caps lock and number lock indicators. Mint does have indicators already installed so we just need to activate the applete so it becomes persistent across reboots, open terminal and copy and paste this line then press the enter key to run the command:
gsettings set org.mate.peripherals-keyboard-xkb.general duplicate-leds true
The led indicator applete should be present in the panel near to the clock:
Each indicator should turn red if the caps lock or number lock are active, scroll lock does not seem to work unfortunately.
--
Tuxornot.
Last edited: