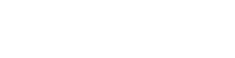Hi guys, i need some help with this as when it comes to this type of stuff with computers something goes wrong haha.
So what should i do before the upgrade, what should i back up and with my Kaspersky internet security do i just uninstall it then go back to their website and reinstall it?
And what about programs/games i have on my laptop, will they still work when its upgraded to Win10?
If someone could give me some sort of step by step list of what to do and how to do it i would really appreciate it.
Chassis & Display Vortex Series: 17.3" Matte Full HD LED Widescreen (1920x1080)
Processor (CPU) Intel® Core™i7 Quad Core Mobile Processor i7-4710MQ (2.50GHz) 6MB
Memory (RAM) 8GB KINGSTON SODIMM DDR3 1600MHz (1 x 8GB)
Graphics Card NVIDIA® GeForce® GTX 880M - 8.0GB DDR5 Video RAM - DirectX® 11
2nd Graphics Card NONE
Memory - Hard Disk 750GB WD SCORPIO BLACK WD7500BPKX, SATA 6 Gb/s, 16MB CACHE (7200 rpm)
2nd Hard Disk NONE
mSATA/M.2 SSD Drive NONE
2nd mSATA/M.2 SSD Drive NONE
RAID NONE
DVD/BLU-RAY Drive 8x SATA DVD±R/RW/Dual Layer (+ 24x CD-RW)
Memory Card Reader Internal 9 in 1 Card Reader (MMC/RSMMC/SD: Mini, XC & HC/MS: Pro & Duo)
Thermal Paste ARCTIC MX-4 EXTREME THERMAL CONDUCTIVITY COMPOUND
Sound Card Intel 5.1 Channel High Definition Audio + SPDIF/MIC/Headphone Jack
Bluetooth & Wireless GIGABIT LAN & KILLER™ 1202 WIRELESS GAMING 802.11N + BLUETOOTH 4.0
Wireless Router/HomePlugs NONE
USB Options 3 x USB 3.0 PORTS + 1 x USB 2.0 PORT AS STANDARD
Firewire 1 X 1394a FIREWIRE PORT
Battery Vortex Series 8 Cell Lithium Ion Battery (5,200 mAh/76.96WH)
Power Lead & Adaptor 1 x UK Power Lead & 230W AC Adaptor
Keyboard Language INTEGRATED BACKLIT UK KEYBOARD WITH NUMBER PAD
Operating System Genuine Windows 7 Home Premium 64 Bit w/SP1 - inc DVD & Licence
DVD Recovery Media Windows 7 Home Premium (64-bit) DVD with paper sleeve
Office Software NO OFFICE SOFTWARE
Anti-Virus NO ANTI-VIRUS SOFTWARE
Carry Case NONE
Laptop Cooling Stands NONE
Stand-Alone Monitor NONE
Additional Keyboard NONE
Notebook Mouse INTEGRATED 2 BUTTON TOUCHPAD MOUSE
Gaming Mouse Pad NONE
External Speakers NONE
Webcam INTEGRATED 2.0 MEGAPIXEL WEBCAM
At this point i dont know if i will be doing a fresh install of Win10 but i think i might as it would be nice to have a fresh start of everything.
So what should i do before the upgrade, what should i back up and with my Kaspersky internet security do i just uninstall it then go back to their website and reinstall it?
And what about programs/games i have on my laptop, will they still work when its upgraded to Win10?
If someone could give me some sort of step by step list of what to do and how to do it i would really appreciate it.
Chassis & Display Vortex Series: 17.3" Matte Full HD LED Widescreen (1920x1080)
Processor (CPU) Intel® Core™i7 Quad Core Mobile Processor i7-4710MQ (2.50GHz) 6MB
Memory (RAM) 8GB KINGSTON SODIMM DDR3 1600MHz (1 x 8GB)
Graphics Card NVIDIA® GeForce® GTX 880M - 8.0GB DDR5 Video RAM - DirectX® 11
2nd Graphics Card NONE
Memory - Hard Disk 750GB WD SCORPIO BLACK WD7500BPKX, SATA 6 Gb/s, 16MB CACHE (7200 rpm)
2nd Hard Disk NONE
mSATA/M.2 SSD Drive NONE
2nd mSATA/M.2 SSD Drive NONE
RAID NONE
DVD/BLU-RAY Drive 8x SATA DVD±R/RW/Dual Layer (+ 24x CD-RW)
Memory Card Reader Internal 9 in 1 Card Reader (MMC/RSMMC/SD: Mini, XC & HC/MS: Pro & Duo)
Thermal Paste ARCTIC MX-4 EXTREME THERMAL CONDUCTIVITY COMPOUND
Sound Card Intel 5.1 Channel High Definition Audio + SPDIF/MIC/Headphone Jack
Bluetooth & Wireless GIGABIT LAN & KILLER™ 1202 WIRELESS GAMING 802.11N + BLUETOOTH 4.0
Wireless Router/HomePlugs NONE
USB Options 3 x USB 3.0 PORTS + 1 x USB 2.0 PORT AS STANDARD
Firewire 1 X 1394a FIREWIRE PORT
Battery Vortex Series 8 Cell Lithium Ion Battery (5,200 mAh/76.96WH)
Power Lead & Adaptor 1 x UK Power Lead & 230W AC Adaptor
Keyboard Language INTEGRATED BACKLIT UK KEYBOARD WITH NUMBER PAD
Operating System Genuine Windows 7 Home Premium 64 Bit w/SP1 - inc DVD & Licence
DVD Recovery Media Windows 7 Home Premium (64-bit) DVD with paper sleeve
Office Software NO OFFICE SOFTWARE
Anti-Virus NO ANTI-VIRUS SOFTWARE
Carry Case NONE
Laptop Cooling Stands NONE
Stand-Alone Monitor NONE
Additional Keyboard NONE
Notebook Mouse INTEGRATED 2 BUTTON TOUCHPAD MOUSE
Gaming Mouse Pad NONE
External Speakers NONE
Webcam INTEGRATED 2.0 MEGAPIXEL WEBCAM
At this point i dont know if i will be doing a fresh install of Win10 but i think i might as it would be nice to have a fresh start of everything.