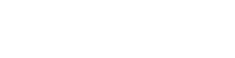You'll have to forgive me, I'm pretty new to the desktop world so I'm probably missing something obvious.
Anyway, I'll get to the point. I recently got a new desktop from PCS with a TP-Link TL-WN881ND 300Mbps wifi card. I get "up to 100Mbps" from my ISP, but I rarely get above 80 on any device. My problem however, is that on the desktop I never get about about 30 Mbps. I know it's not the connection, because putting a laptop I got from PCS next to the desktop the laptop gets 83 or so. I've seen on forums and such that other people have similar problems with other models, but they get all technical really quickly and I get lost. I was hoping some of you nice people could help explain to me what to do in words I understand (or at least don't have to google every 3rd word).
I've got the drivers up to date, and I've tried resetting everything, used both the TP network configuration and Windows, and most importantly swore a lot. It's not urgent, because 30 is still pretty dang fast, but I just want to know what I'm doing wrong, or if my house just hates me.
Thanks for your help.
Edit: If it's any help, it's the one on the site called "WIRELESS 802.11N 300Mbps PCI-E CARD"
Anyway, I'll get to the point. I recently got a new desktop from PCS with a TP-Link TL-WN881ND 300Mbps wifi card. I get "up to 100Mbps" from my ISP, but I rarely get above 80 on any device. My problem however, is that on the desktop I never get about about 30 Mbps. I know it's not the connection, because putting a laptop I got from PCS next to the desktop the laptop gets 83 or so. I've seen on forums and such that other people have similar problems with other models, but they get all technical really quickly and I get lost. I was hoping some of you nice people could help explain to me what to do in words I understand (or at least don't have to google every 3rd word).
I've got the drivers up to date, and I've tried resetting everything, used both the TP network configuration and Windows, and most importantly swore a lot. It's not urgent, because 30 is still pretty dang fast, but I just want to know what I'm doing wrong, or if my house just hates me.
Thanks for your help.
Edit: If it's any help, it's the one on the site called "WIRELESS 802.11N 300Mbps PCI-E CARD"
Last edited: