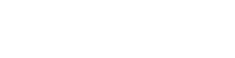ubuysa
The BSOD Doctor
There are two ways of getting the newest version of Windows 10: clean installing from bootable media, or upgrading the existing Windows 10 system.
The best way to upgrade is to clean install each new version of Windows 10 from bootable media. This gives you a clean and stable system, free of the garbage that inevitably builds up as Windows systems age and programs and drivers are installed/uninstalled etc. Although this is the most reliable way to upgrade, it does mean that you will have to reinstall all your third-party applications and setup Windows they way you like it. If you login with a Microsoft id then some of your customisation (the desktop image for example) will be automatically applied when you first login.
Many people of course don't want to have to reinstall everything again and would prefer to simply upgrade their existing system, keeping all installed programs and data. This can be done by waiting for the upgrade to be offered via Windows Update for example (the most sensible way), or by downloading the latest Windows install files to a USB stick as above and using that to upgrade the existing system (run setup.exe on the USB stick).
What you need is a clean, stable and reliable Windows system before you attempt to upgrade. If your existing Windows system is in a mess then an upgrade to a new version will not fix it, more likely you'll end up with even more issues than you already had. In this case I would strongly advise that you do not upgrade and instead clean install.
If you do intend to upgrade an existing system then there are a few things you should do before you begin....
Before you upgrade
1. If you have ever run a registry cleaner, any kind of tune-up tool, or any kind of driver finder/installer then I would strongly advise that you do not upgrade and instead clean install. These tools are known to cause issues for many users and should be avoided.
2. If you have used any kind of registry hack to resolve issues, to modify Windows operations, or for any kind of unsupported purpose then I would strongly advise that you either revert all of these hacks or do not upgrade and instead clean install.
3. If you have any hardware devices (printers, scanners, etc.) that are not fully supported by Windows 10 but which work enough for you to use them, uninstall these devices and uninstall their drivers (via Device Manager). You can try reinstalling them again after the upgrade.
4. If you have any hardware devices that do not have a Windows 10 driver but which you have managed to get to work using a Windows 8.1 or Windows 7 driver, especially if you had to install the driver in compatibility mode, then uninstall these devices and uninstall their drivers (via Device Manager) . You can try reinstalling them again after the upgrade.
5. If you have any applications installed that are not fully supported by Windows 10 (Windows XP or Windows 7 applications for example) but which you've managed to make work on Windows 10, perhaps by registry hacks or by similar manual interventions, then uninstall these applications and revert the registry hacks or manual interventions. You can try reinstalling them again after the upgrade.
6. Run the Windows Reliability Monitor (type 'reliability' as a search term to find it). Look back over the last 7 days at the number of failures (circular red X's), especially those in the Windows Failures or Miscellaneous Failures rows. Investigate why these failures have occurred and satisfy yourself that they are not an ongoing or regular problem. If your reliability graph (the blue line) regularly dips below 5 then I would strongly advise that you do not upgrade and instead clean install.
7. Open an elevated command prompt or PowerShell session and enter the command dism /online /cleanup-image /scanhealth to check your Windows component store. If this reports no corruptions detected then that's good. If it reports corruptions found that cannot be corrected then I would strongly advise that you do not upgrade and instead clean install. If it reports corruptions found that can be corrected then enter the command dism /online /cleanup-image /restorehealth to fix them. If that fixes the problems then that's good, if it cannot fix them then I would strongly advise that you do not upgrade and instead clean install.
8. Open an elevated command prompt or PowerShell session and enter the command sfc /scannow to check your Windows system files. If that reports no problems found then that's good. If it reports problems found but corrected then that should be good too. If it reports problems found that could not be corrected then I would strongly advise that you do not upgrade and instead clean install.
After you have upgraded
1. Run Windows Update repeatedly until no more updates are found.
2. Open an elevated command prompt or PowerShell session and enter the command sfc /scannow to check your (new) Windows system files. If that reports no problems found then that's good. If it reports problems found but corrected then that should be good too. If it reports problems found that could not be corrected then I would perform a clean install.
3. If you notice any niggles, glitches, hangs, or stuff not working properly, then I would strong advise not wasting time trying to fix them but instead start again with a clean install. Above all, avoid implementing any hacks, registry changes, or similar workarounds to fix these niggles, glitches, etc. from any website except for those you implicitly trust - like this one!
The best way to upgrade is to clean install each new version of Windows 10 from bootable media. This gives you a clean and stable system, free of the garbage that inevitably builds up as Windows systems age and programs and drivers are installed/uninstalled etc. Although this is the most reliable way to upgrade, it does mean that you will have to reinstall all your third-party applications and setup Windows they way you like it. If you login with a Microsoft id then some of your customisation (the desktop image for example) will be automatically applied when you first login.
Many people of course don't want to have to reinstall everything again and would prefer to simply upgrade their existing system, keeping all installed programs and data. This can be done by waiting for the upgrade to be offered via Windows Update for example (the most sensible way), or by downloading the latest Windows install files to a USB stick as above and using that to upgrade the existing system (run setup.exe on the USB stick).
What you need is a clean, stable and reliable Windows system before you attempt to upgrade. If your existing Windows system is in a mess then an upgrade to a new version will not fix it, more likely you'll end up with even more issues than you already had. In this case I would strongly advise that you do not upgrade and instead clean install.
If you do intend to upgrade an existing system then there are a few things you should do before you begin....
Before you upgrade
1. If you have ever run a registry cleaner, any kind of tune-up tool, or any kind of driver finder/installer then I would strongly advise that you do not upgrade and instead clean install. These tools are known to cause issues for many users and should be avoided.
2. If you have used any kind of registry hack to resolve issues, to modify Windows operations, or for any kind of unsupported purpose then I would strongly advise that you either revert all of these hacks or do not upgrade and instead clean install.
3. If you have any hardware devices (printers, scanners, etc.) that are not fully supported by Windows 10 but which work enough for you to use them, uninstall these devices and uninstall their drivers (via Device Manager). You can try reinstalling them again after the upgrade.
4. If you have any hardware devices that do not have a Windows 10 driver but which you have managed to get to work using a Windows 8.1 or Windows 7 driver, especially if you had to install the driver in compatibility mode, then uninstall these devices and uninstall their drivers (via Device Manager) . You can try reinstalling them again after the upgrade.
5. If you have any applications installed that are not fully supported by Windows 10 (Windows XP or Windows 7 applications for example) but which you've managed to make work on Windows 10, perhaps by registry hacks or by similar manual interventions, then uninstall these applications and revert the registry hacks or manual interventions. You can try reinstalling them again after the upgrade.
6. Run the Windows Reliability Monitor (type 'reliability' as a search term to find it). Look back over the last 7 days at the number of failures (circular red X's), especially those in the Windows Failures or Miscellaneous Failures rows. Investigate why these failures have occurred and satisfy yourself that they are not an ongoing or regular problem. If your reliability graph (the blue line) regularly dips below 5 then I would strongly advise that you do not upgrade and instead clean install.
7. Open an elevated command prompt or PowerShell session and enter the command dism /online /cleanup-image /scanhealth to check your Windows component store. If this reports no corruptions detected then that's good. If it reports corruptions found that cannot be corrected then I would strongly advise that you do not upgrade and instead clean install. If it reports corruptions found that can be corrected then enter the command dism /online /cleanup-image /restorehealth to fix them. If that fixes the problems then that's good, if it cannot fix them then I would strongly advise that you do not upgrade and instead clean install.
8. Open an elevated command prompt or PowerShell session and enter the command sfc /scannow to check your Windows system files. If that reports no problems found then that's good. If it reports problems found but corrected then that should be good too. If it reports problems found that could not be corrected then I would strongly advise that you do not upgrade and instead clean install.
After you have upgraded
1. Run Windows Update repeatedly until no more updates are found.
2. Open an elevated command prompt or PowerShell session and enter the command sfc /scannow to check your (new) Windows system files. If that reports no problems found then that's good. If it reports problems found but corrected then that should be good too. If it reports problems found that could not be corrected then I would perform a clean install.
3. If you notice any niggles, glitches, hangs, or stuff not working properly, then I would strong advise not wasting time trying to fix them but instead start again with a clean install. Above all, avoid implementing any hacks, registry changes, or similar workarounds to fix these niggles, glitches, etc. from any website except for those you implicitly trust - like this one!