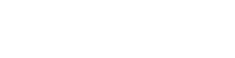I recently purchased a Defiance III 17.3, Intel 7700HQ Laptop and as some of you may be aware, some of these new Clevo style laptops that PCSpecialist supply do not have the best CPU cooling. The Laptop is great on the whole, but CPU temperatures during gaming can get in the uncomfortably toasty range of 80-90°C and above. GPU temperatures don't seem quite as bad, but they can still get pretty hot depending on what game you are running. For some (including me) this can be a big issue, and could shorten the life of your laptop, or at the worst make it malfunction, crash or break.
Instead of whining about this, I'm going to provide a few tips, technical and non-technical that could help you tame your CPU/GPU temps. This guide is for Clevo chassis laptop models from PCSpecialist, but many tips will also apply to all laptops. I have found much of this advice on other threads in this forum, and on other websites, and have popped them all together in this thread so it's all in one place for your convenience.
1) Simple tip no.1 is to make sure you are placing your laptop on a hard surface so that air can circulate underneath the chassis. Placing your laptop on your bed or the carpet could restrict airflow and make the laptop overheat.
2) Play in a well ventilated room with a comfortable ambient temperature. If your bedroom is 30°C on a hot summers day with all your windows closed, your laptop is already at a disadvantage. Even placing a desk fan directed at your laptop could help the airflow, but if the room is too hot, all the fan will do is blow hot air around. Be a cool gamer!
3) Monitor your temperatures! You should always know what temperatures your laptop is running at when gaming. You can use a variety of software to do this. I use MSI Afterburner for its in-game overlay that shows you CPU and GPU temps whilst you are playing your game. Install MSI Afterburner from their website, and when you have opened it, press the setting icon (cog wheel). Under the 'On-Screen Display' tab, make sure you are aware of the toggle button combo, so you can enable or disable it in game at any time. Under the 'Monitoring' tab, you can control what information will be displayed on your in-game overlay. To do this, you can scroll down the list and highlight a line you wish to see displayed, then tick the box below that says 'Show in On-Screen Display'. This should add a little note on the list next to that line that says 'in OSD'. I like to see GPU1 Temperature, Framerate, CPU1,2,3,4 temperature. Once you have done this, play your game, and activate the on-screen display by pressing button combo you saw earlier. There you go! A nice handy OSD that can keep you informed of your temperatures whilst gaming. There are many other ways of monitoring temperatures, but MSI allows you to do it perfectly in-game, without alt-tabbing out to see information in another window like other software.
4) Clevo model laptops use software called 'Clevo Control Centre' or 'CCC', also known by some as 'Hotkey'. I'll preface this tip by saying that CCC is a total mess of a bit of software, with terrible design and limited usefulness. It is bloated with large windows and unintuitive options. With this software installed as standard, and supplied with your laptop, you can control your laptop fans to a certain extent. The software should always be running in the background and you can check it by looking at the bottom right of your taskbar in windows to see if the icon is there. Pressing Fn+1 will put your fans at maximum speed, increasing cooling (and also the noise!). Pressing Fn+1 again should revert the fans back to automatic. This is a quick and simple way to boost cooling with minimal effort when needed.
5) CCC has a few more options that can affect fans and temperatures, but it is not very informative or intuitive as to what options do what actions. Open CCC by double clicking the icon in the taskbar. Ignore the 4 big icons at the top for now, and look at the three tabs just below that. 'System Program' is the useful one. Here you can change the fan speed in a very limited way. 'Maximum' is the same as pressing Fn+1 to get the fans buzzing lots! 'Automatic' is the same as pressing Fn+1 again and reverting back to auto. 'Overclock' I have no idea about. I have used this option on occasion, but my temperatures seem to be higher than when I leave it on automatic. 'Custom' lacks options of much use. It seems you can set what temp the fans start or stop, and also the full fan speed. Start and stop should be left around the 50°C mark, best to just leave these at default. Max Fan speed only goes up to 80% for some reason, so that what I leave it on. Moving back to the 'System Program' tab, you have Power Conservation modes. These modes should be tied in to the two main power modes that you can see in Windows power options. 'Performance' and 'Balance'. 'Performance' should be the standard when you are gaming and running plugged into main power. If you click 'Power Saving' the laptop screen should lower brightness, and your CPU will downclock to a lower frequency. On my Intel 7700HQ, the performance CPU speed is 2.8Ghz plus boost clock up to around 3.5Ghz. When I click on Power saving, the CPU speed goes down to 1.6-1.7Ghz. I would only use this option when running low on battery.
6) MSI afterburner which I mentioned earlier also has a function that can limit framerates in game (if the game already doesn't have this option). If your CPU and GPU are kicking out a game at 120FPS, it's a bit of a waste of time as your eyes can't really perceive much past 60FPS. Why have your CPU and GPU working overtime on frames that aren't really needed? Follow the guide at point 3, and enable on screen display to show framerates in game. With MSI Afterburner running, you should see an icon in your windows taskbar called 'MSI On-Screen Display Server' or maybe 'RivaTuner Statistics Server'. Click on that icon to open up the stat server window. You should see an option for 'Framerate Limit' which you can simply adjust by clicking up or down on the arrows next to it. 60 should be all you need, but you may even want it lower so just set it to whatever you want. I use 40fps most of the time, which is all I need for my eyes to see a smooth enough gaming experience. In fast paced online games, you may want to to keep it up at 60 though. You should see that your changes are working by just looking at the MSI on-screen display whilst you are gaming.
Continued in Post #2
Instead of whining about this, I'm going to provide a few tips, technical and non-technical that could help you tame your CPU/GPU temps. This guide is for Clevo chassis laptop models from PCSpecialist, but many tips will also apply to all laptops. I have found much of this advice on other threads in this forum, and on other websites, and have popped them all together in this thread so it's all in one place for your convenience.
1) Simple tip no.1 is to make sure you are placing your laptop on a hard surface so that air can circulate underneath the chassis. Placing your laptop on your bed or the carpet could restrict airflow and make the laptop overheat.
2) Play in a well ventilated room with a comfortable ambient temperature. If your bedroom is 30°C on a hot summers day with all your windows closed, your laptop is already at a disadvantage. Even placing a desk fan directed at your laptop could help the airflow, but if the room is too hot, all the fan will do is blow hot air around. Be a cool gamer!
3) Monitor your temperatures! You should always know what temperatures your laptop is running at when gaming. You can use a variety of software to do this. I use MSI Afterburner for its in-game overlay that shows you CPU and GPU temps whilst you are playing your game. Install MSI Afterburner from their website, and when you have opened it, press the setting icon (cog wheel). Under the 'On-Screen Display' tab, make sure you are aware of the toggle button combo, so you can enable or disable it in game at any time. Under the 'Monitoring' tab, you can control what information will be displayed on your in-game overlay. To do this, you can scroll down the list and highlight a line you wish to see displayed, then tick the box below that says 'Show in On-Screen Display'. This should add a little note on the list next to that line that says 'in OSD'. I like to see GPU1 Temperature, Framerate, CPU1,2,3,4 temperature. Once you have done this, play your game, and activate the on-screen display by pressing button combo you saw earlier. There you go! A nice handy OSD that can keep you informed of your temperatures whilst gaming. There are many other ways of monitoring temperatures, but MSI allows you to do it perfectly in-game, without alt-tabbing out to see information in another window like other software.
4) Clevo model laptops use software called 'Clevo Control Centre' or 'CCC', also known by some as 'Hotkey'. I'll preface this tip by saying that CCC is a total mess of a bit of software, with terrible design and limited usefulness. It is bloated with large windows and unintuitive options. With this software installed as standard, and supplied with your laptop, you can control your laptop fans to a certain extent. The software should always be running in the background and you can check it by looking at the bottom right of your taskbar in windows to see if the icon is there. Pressing Fn+1 will put your fans at maximum speed, increasing cooling (and also the noise!). Pressing Fn+1 again should revert the fans back to automatic. This is a quick and simple way to boost cooling with minimal effort when needed.
5) CCC has a few more options that can affect fans and temperatures, but it is not very informative or intuitive as to what options do what actions. Open CCC by double clicking the icon in the taskbar. Ignore the 4 big icons at the top for now, and look at the three tabs just below that. 'System Program' is the useful one. Here you can change the fan speed in a very limited way. 'Maximum' is the same as pressing Fn+1 to get the fans buzzing lots! 'Automatic' is the same as pressing Fn+1 again and reverting back to auto. 'Overclock' I have no idea about. I have used this option on occasion, but my temperatures seem to be higher than when I leave it on automatic. 'Custom' lacks options of much use. It seems you can set what temp the fans start or stop, and also the full fan speed. Start and stop should be left around the 50°C mark, best to just leave these at default. Max Fan speed only goes up to 80% for some reason, so that what I leave it on. Moving back to the 'System Program' tab, you have Power Conservation modes. These modes should be tied in to the two main power modes that you can see in Windows power options. 'Performance' and 'Balance'. 'Performance' should be the standard when you are gaming and running plugged into main power. If you click 'Power Saving' the laptop screen should lower brightness, and your CPU will downclock to a lower frequency. On my Intel 7700HQ, the performance CPU speed is 2.8Ghz plus boost clock up to around 3.5Ghz. When I click on Power saving, the CPU speed goes down to 1.6-1.7Ghz. I would only use this option when running low on battery.
6) MSI afterburner which I mentioned earlier also has a function that can limit framerates in game (if the game already doesn't have this option). If your CPU and GPU are kicking out a game at 120FPS, it's a bit of a waste of time as your eyes can't really perceive much past 60FPS. Why have your CPU and GPU working overtime on frames that aren't really needed? Follow the guide at point 3, and enable on screen display to show framerates in game. With MSI Afterburner running, you should see an icon in your windows taskbar called 'MSI On-Screen Display Server' or maybe 'RivaTuner Statistics Server'. Click on that icon to open up the stat server window. You should see an option for 'Framerate Limit' which you can simply adjust by clicking up or down on the arrows next to it. 60 should be all you need, but you may even want it lower so just set it to whatever you want. I use 40fps most of the time, which is all I need for my eyes to see a smooth enough gaming experience. In fast paced online games, you may want to to keep it up at 60 though. You should see that your changes are working by just looking at the MSI on-screen display whilst you are gaming.
Continued in Post #2