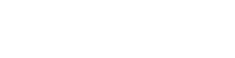This is not just a review of the Recoil III, but also of the whole ordering process and some more answers to questions and issues that might arise when putting together a configuration for a new gaming laptop. Basically, all the questions I had before and during ordering, I try to answer in this post. Hopefully they’re of some use to one or two people out there.
My requirements
I am using the new laptop every day for my day job, working from my home office as a software developer and DBA. The laptop has to run several VoIP products (generic telephone software, Microsoft Skype For Business, Microsoft Teams), documentations (Firefox with a few tabs, a bit of Word/Excel/OneNote/Acrobat), a VPN Software (Cisco AnyConnect), and connect to my work PC using Citrix Receiver. All that is running whenever I’m working. Sometimes I do a little bit of work in Visual Studio directly on that machine too.
The Recoil is replacing a very sluggish HP Probook 250 G5 with an Intel i5 6200U (2.3 - 2.8GHz, 2C/4T, 8GB RAM, 250GB SSD). This laptop was clearly struggling with the workload, and runs at >30% CPU all the time. Even though it’s only a bit over 2 years old, and my workload is rather modest, it needed to be replaced.
Also, I’m sometimes travelling for work, some years only for a few days, some years up to a month in total. The new laptop should be able to let me play games when I’m away from home.
I would like to keep the laptop for a few years, and still be able to play newish games on it. This is not my main gaming rig, though.
The laptop should be reasonably quiet when running my regular workload. I’m not too fussed about how loud it is when gaming.
Spec
I ended up going for the following:
Recoil Series: 17.3" Matte Full HD 144Hz 72% NTSC LED Widescreen (1920x1080)
Intel® Core™ i7 Six Core Processor 9750H (2.6GHz, 4.5GHz Turbo)
16GB Corsair 2400MHz SODIMM DDR4 (2 x 8GB)
NVIDIA® GeForce® GTX 1660 Ti - 6.0GB GDDR6 Video RAM - DirectX® 12.1
1TB ADATA SX6000 Pro PCIe M.2 2280 (2100 MB/R, 1500 MB/W)
+ Cooler Master Mastergel Repaste
The 1660Ti will sort out my gaming requirements for a long time (possibly longer than the laptop lives). I would have been happy with the 8750H, but that combination is not possible. 16GB is pretty much the amount of RAM a gaming system needs to be future proof for the next 5 years.
The ADATA SSD was chosen because I wanted to try an M.2 SSD but I didn’t want to splash out top money for the WD Black or Samsung Evo 970 Pro. According to benchmarks, real life figures for ADATA SX6000 Pro are not far off the top SSDs from Samsung and WD. Whether that’s true or not will be answered further down in this post.
Ordering process
The laptops and PCs from PCSpecialist are custom built. They’re not just taken off a shelf and sent straight out, they take a bit of work to get ready. According to the shop, standard shipping is generally within 4-6 days. My laptop took exactly 2 weeks to build (ordered on a Thursday, got shipped out the Thursday 2 weeks later). This is perfectly fine, especially because I assume there was a higher than normal demand as the 9th generation CPUs have only just come out. But don’t expect your laptop to be shipped within a week – it might, if you’re lucky, but don’t set yourself up for it.
Once the order is placed, you can track the status of the order. This is as detailed as it gets, but the bottom line is it doesn’t really help you very much. The order spends a lot of time in their back log, so either in the status “Processing” or “Pre-Production”. This is to be expected and normal, but it’s a bit frustrating to not see any progress. Alas, short of showing where exactly in the queue your order is, I can’t see a way of improving this.
Once production started, my laptop went through “Building”, “Testing”, “Quality Control”, “Awaiting Dispatch” and “Order Dispatched” in less than two days. It got shipped to the Republic Of Ireland and was at my doorstep, safely wrapped up, two work days later (on Monday).
Windows setup and drivers
As soon as production starts, you can access all your drivers from the PCSpecialist website. Which is cool, I had everything downloaded and on a USB drive when I got the new computer.
When I received my laptop, I immediately flattened the Windows installation and installed Windows 10 Enterprise (I get cheap keys through work). The setup process was flawless, but I used an old Windows ISO with build 1607 which did not recognise the touchpad. Only once the OS was patched up to the current build did it recognise the touchpad. Not a problem, but something to look out for. Only an issue if you, like me, are too lazy to update your recovery media…
Apart from that, with all the drivers from the PCSpecialist website, the setup process is very pain free. There’s nothing exotic about the hardware, at least not when using Windows 10.
First impression
Beauty is in the eye of the beholder, and you can see what the laptop looks like from the official pictures, so I won’t go into too much detail here. I like the plain look of the laptop. I like that there are USB ports on the left and the right, so I (as a lefty) can plug in a mouse on the right side and use it on the left side, with no cables in the way. I also like that all the display outputs are at the back of the laptop, same as the power supply input.
With the thin screen bezels, the laptop is as compact as it can be. The lid and the hinge make a very solid impression. There is a physical button next to the power button that switches through the power modes (Office, Gaming, Turbo).
The screen is very bright and sharp, not tiring on the eye at all. 1920x1080 works well for a 17.3” screen as well.
To be honest, I haven’t tested the battery, and probably never will, so I can’t say much about battery life time.
Keyboard and Touchpad
The keyboard is different to any keyboard I have had before, but I personally love it. It’s a joy to type on. I let the missus have a go at it, and she didn’t like it all. So there you go, you’ll probably love it or hate it.
I’m not a fan of the whole “everything in your PC has to light up” trend, I don’t see the point. I don’t see the point in lighting up your keyboard in rainbow colors or having it pulse or wave either. That’s pointless, distracting and tacky. I do see a point in a backlit keyboard though. And, especially with a laptop keyboard where there are no spaces between groups of keys, there is a merit in per key RGB lighting to set different groups of keys apart from each other.
The per key RGB lighting works well enough. The software is easy to use. There doesn’t seem to be an option to have keys light up in plain white, which is a bit of a bummer. Also, the per key lighting only comes active once the Gaming Center software starts up. The settings are not stored in the keyboard, and they’re not applied during boot or generally outside of Windows. In the BIOS you can set up how the keyboard should be lit up before the Gaming Center software kicks in, but you can only choose animated schemes (like raindrops or wave). There is no option to just light up the keyboard in a static color (which would actually be useful). So, I personally prefer to switch it off in the BIOS, which is a shame because then the keys aren’t lit up until Windows is started up, but at least the keyboard isn’t constantly waving at me.
Also, the keys don’t light up completely, only the top row of their labels do as you can see in the picture. The backlight is strong enough to be noticed, even in direct outside light.

The touchpad is a bit of a love/hate affair. It’s very precise, it’s very big, it’s nice to touch, and the configurable gestures are very helpful. However, because it’s quite big and close to the keyboard, my wrists end up brushing it a lot by accident. The clickable right and left mouse buttons at the bottom of the touchpad are part of the touch area as well, which means when I want to right click something, I have to be very careful not to move the mouse pointer. Not a big issue for me in real life as I have the laptop in a USB dock and use an external mouse and keyboard, but still. Why the mouse buttons are not separated from the touch pad area is beyond me. Poor design.
Cooling, noise and Gaming Center
Gaming Center is a proprietary software that allows for control of the keyboard lighting as well as performance and fan settings. It’s easy enough to use, although a few tool tips wouldn’t have hurt. (For example, I have no idea what the dials in the office mode are for).
The fan control and the heat dissipation on the laptop are phenomenal. The fans manage to move the heat away from CPU and GPU perfectly fine, and the fan speed is very much in line with the temperature of the cooled components. Just like you can tell the RPMs of your car’s engine by the noise, you can tell the temperature of your CPU by the noise the CPU fan makes. It doesn’t lag behind and doesn’t keep going at higher speeds once the CPU is idle and cool again.
In the Gaming Center, when the laptop is in Game Mode, you can manually switch the fans to full speed. This is only really good for a laugh, but it also shows you that there is a lot of headroom for the fans. Even in long and CPU/GPU intensive benchmarks, they’re not even remotely close to spinning as high as they apparently could.
Speaking about the noise, the laptop is not silent. Far from it. With my workload (as described above) the laptop’s CPU usage is around 5-10%, yet the fans are running 95% of the time. The CPU temperature at this time is about 45°C. It doesn’t bother me, but it is not a silent PC even with the nvidia GPU not in use.





My requirements
I am using the new laptop every day for my day job, working from my home office as a software developer and DBA. The laptop has to run several VoIP products (generic telephone software, Microsoft Skype For Business, Microsoft Teams), documentations (Firefox with a few tabs, a bit of Word/Excel/OneNote/Acrobat), a VPN Software (Cisco AnyConnect), and connect to my work PC using Citrix Receiver. All that is running whenever I’m working. Sometimes I do a little bit of work in Visual Studio directly on that machine too.
The Recoil is replacing a very sluggish HP Probook 250 G5 with an Intel i5 6200U (2.3 - 2.8GHz, 2C/4T, 8GB RAM, 250GB SSD). This laptop was clearly struggling with the workload, and runs at >30% CPU all the time. Even though it’s only a bit over 2 years old, and my workload is rather modest, it needed to be replaced.
Also, I’m sometimes travelling for work, some years only for a few days, some years up to a month in total. The new laptop should be able to let me play games when I’m away from home.
I would like to keep the laptop for a few years, and still be able to play newish games on it. This is not my main gaming rig, though.
The laptop should be reasonably quiet when running my regular workload. I’m not too fussed about how loud it is when gaming.
Spec
I ended up going for the following:
Recoil Series: 17.3" Matte Full HD 144Hz 72% NTSC LED Widescreen (1920x1080)
Intel® Core™ i7 Six Core Processor 9750H (2.6GHz, 4.5GHz Turbo)
16GB Corsair 2400MHz SODIMM DDR4 (2 x 8GB)
NVIDIA® GeForce® GTX 1660 Ti - 6.0GB GDDR6 Video RAM - DirectX® 12.1
1TB ADATA SX6000 Pro PCIe M.2 2280 (2100 MB/R, 1500 MB/W)
+ Cooler Master Mastergel Repaste
The 1660Ti will sort out my gaming requirements for a long time (possibly longer than the laptop lives). I would have been happy with the 8750H, but that combination is not possible. 16GB is pretty much the amount of RAM a gaming system needs to be future proof for the next 5 years.
The ADATA SSD was chosen because I wanted to try an M.2 SSD but I didn’t want to splash out top money for the WD Black or Samsung Evo 970 Pro. According to benchmarks, real life figures for ADATA SX6000 Pro are not far off the top SSDs from Samsung and WD. Whether that’s true or not will be answered further down in this post.
Ordering process
The laptops and PCs from PCSpecialist are custom built. They’re not just taken off a shelf and sent straight out, they take a bit of work to get ready. According to the shop, standard shipping is generally within 4-6 days. My laptop took exactly 2 weeks to build (ordered on a Thursday, got shipped out the Thursday 2 weeks later). This is perfectly fine, especially because I assume there was a higher than normal demand as the 9th generation CPUs have only just come out. But don’t expect your laptop to be shipped within a week – it might, if you’re lucky, but don’t set yourself up for it.
Once the order is placed, you can track the status of the order. This is as detailed as it gets, but the bottom line is it doesn’t really help you very much. The order spends a lot of time in their back log, so either in the status “Processing” or “Pre-Production”. This is to be expected and normal, but it’s a bit frustrating to not see any progress. Alas, short of showing where exactly in the queue your order is, I can’t see a way of improving this.
Once production started, my laptop went through “Building”, “Testing”, “Quality Control”, “Awaiting Dispatch” and “Order Dispatched” in less than two days. It got shipped to the Republic Of Ireland and was at my doorstep, safely wrapped up, two work days later (on Monday).
Windows setup and drivers
As soon as production starts, you can access all your drivers from the PCSpecialist website. Which is cool, I had everything downloaded and on a USB drive when I got the new computer.
When I received my laptop, I immediately flattened the Windows installation and installed Windows 10 Enterprise (I get cheap keys through work). The setup process was flawless, but I used an old Windows ISO with build 1607 which did not recognise the touchpad. Only once the OS was patched up to the current build did it recognise the touchpad. Not a problem, but something to look out for. Only an issue if you, like me, are too lazy to update your recovery media…
Apart from that, with all the drivers from the PCSpecialist website, the setup process is very pain free. There’s nothing exotic about the hardware, at least not when using Windows 10.
First impression
Beauty is in the eye of the beholder, and you can see what the laptop looks like from the official pictures, so I won’t go into too much detail here. I like the plain look of the laptop. I like that there are USB ports on the left and the right, so I (as a lefty) can plug in a mouse on the right side and use it on the left side, with no cables in the way. I also like that all the display outputs are at the back of the laptop, same as the power supply input.
With the thin screen bezels, the laptop is as compact as it can be. The lid and the hinge make a very solid impression. There is a physical button next to the power button that switches through the power modes (Office, Gaming, Turbo).
The screen is very bright and sharp, not tiring on the eye at all. 1920x1080 works well for a 17.3” screen as well.
To be honest, I haven’t tested the battery, and probably never will, so I can’t say much about battery life time.
Keyboard and Touchpad
The keyboard is different to any keyboard I have had before, but I personally love it. It’s a joy to type on. I let the missus have a go at it, and she didn’t like it all. So there you go, you’ll probably love it or hate it.
I’m not a fan of the whole “everything in your PC has to light up” trend, I don’t see the point. I don’t see the point in lighting up your keyboard in rainbow colors or having it pulse or wave either. That’s pointless, distracting and tacky. I do see a point in a backlit keyboard though. And, especially with a laptop keyboard where there are no spaces between groups of keys, there is a merit in per key RGB lighting to set different groups of keys apart from each other.
The per key RGB lighting works well enough. The software is easy to use. There doesn’t seem to be an option to have keys light up in plain white, which is a bit of a bummer. Also, the per key lighting only comes active once the Gaming Center software starts up. The settings are not stored in the keyboard, and they’re not applied during boot or generally outside of Windows. In the BIOS you can set up how the keyboard should be lit up before the Gaming Center software kicks in, but you can only choose animated schemes (like raindrops or wave). There is no option to just light up the keyboard in a static color (which would actually be useful). So, I personally prefer to switch it off in the BIOS, which is a shame because then the keys aren’t lit up until Windows is started up, but at least the keyboard isn’t constantly waving at me.
Also, the keys don’t light up completely, only the top row of their labels do as you can see in the picture. The backlight is strong enough to be noticed, even in direct outside light.
The touchpad is a bit of a love/hate affair. It’s very precise, it’s very big, it’s nice to touch, and the configurable gestures are very helpful. However, because it’s quite big and close to the keyboard, my wrists end up brushing it a lot by accident. The clickable right and left mouse buttons at the bottom of the touchpad are part of the touch area as well, which means when I want to right click something, I have to be very careful not to move the mouse pointer. Not a big issue for me in real life as I have the laptop in a USB dock and use an external mouse and keyboard, but still. Why the mouse buttons are not separated from the touch pad area is beyond me. Poor design.
Cooling, noise and Gaming Center
Gaming Center is a proprietary software that allows for control of the keyboard lighting as well as performance and fan settings. It’s easy enough to use, although a few tool tips wouldn’t have hurt. (For example, I have no idea what the dials in the office mode are for).
The fan control and the heat dissipation on the laptop are phenomenal. The fans manage to move the heat away from CPU and GPU perfectly fine, and the fan speed is very much in line with the temperature of the cooled components. Just like you can tell the RPMs of your car’s engine by the noise, you can tell the temperature of your CPU by the noise the CPU fan makes. It doesn’t lag behind and doesn’t keep going at higher speeds once the CPU is idle and cool again.
In the Gaming Center, when the laptop is in Game Mode, you can manually switch the fans to full speed. This is only really good for a laugh, but it also shows you that there is a lot of headroom for the fans. Even in long and CPU/GPU intensive benchmarks, they’re not even remotely close to spinning as high as they apparently could.
Speaking about the noise, the laptop is not silent. Far from it. With my workload (as described above) the laptop’s CPU usage is around 5-10%, yet the fans are running 95% of the time. The CPU temperature at this time is about 45°C. It doesn’t bother me, but it is not a silent PC even with the nvidia GPU not in use.





Last edited: