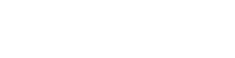Hi all,
I thought it might be a good idea to include instructions for a few common things we can do to resolve windows issues and how I would suggest going about them. First things first, you will probably want to create a new windows recovery media (this might be useful at some point so making one and storing it away in case you need it might be a good idea although bear in mind you can always update these to a new version to save yourself having to do updates if you reinstall windows), for this, you will likely need access to another windows PC. Please also have a USB drive ready (note any data will be formatted so please be sure to remove anything important to your computer before proceeding).
Creating a Windows 10 USB
Please find the tool we would need to make a windows USB here:
https://www.microsoft.com/en-gb/software-download/windows10 (if you would rather use a windows disk you already have skip to the “Windows 10 reinstall” section)
Simply go to the page and select download tool now.
With this on your computer, pop the USB into the machine and run the tool, if you agree to the license terms, select Accept.
On the What do you want to do? page, select Create installation media for another PC, and then select Next.
Next select the relevant language and keyboard layout ect. (English UK)
After this select USB flash drive. Attach a blank USB flash drive with at least 8GB of space. Any content on the flash drive will be deleted.
This can take a while but once done the USB will have a fresh copy of windows installed.
Windows 10 Repairs
First insert the Windows 10 installation media into the PC whether this is a disk or a USB stick.
With this inserted, restart the PC and repeatedly tap the F8 key (or F7 if you are using a laptop)
This should bring up a “please select boot device” menu, in here every piece of hardware the computer believes it can boot from should show in here.
Navigating with the arrow keys, please find the relevant option, this will be the name of your USB stick if you have made a Windows USB or the name of the DVD drive (usually something like HL-DT-ST DVDRAM) if you are using a disk. Select this by repeatedly hitting enter until the windows loading symbol appears.
After this you will need to select your language and hit next.
On the next screens select Repair (in the bottom left corner).
Next click troubleshoot then Advanced. This will bring you to a screen with all the repair options we would hope to use.
First thing I would try is the Automatic Repair, if you click this it will run through its repairs and hopefully this will solve the issues (hopefully without affecting your data).
Next thing to try if this doesn’t work is the Command prompt, these commands can resolve some issues with varying success. Please go into this option and run the following commands, if one of these doesn’t work, I suggest persevering with the other commands:
(type these commands and hit enter to run)
DISM Check
DISM /Online /Cleanup-Image /CheckHealth
DISM /Online /Cleanup-Image /ScanHealth
DISM /Online /Cleanup-Image /RestoreHealth
SFC Scan
SFC /scannow
Bootrec
Bootrec /fixmbr
Bootrec /fixboot
Bootrec /scanos
Bootrec /rebuildbcd
Type "A" to add the installation to the boot list and hit enter.
If this still doesn’t resolve the issues you are seeing, the system restore tool may allow you to restore to a point before the issue arose.
Failing this I would say a reinstall is definitely the way to proceed.
Windows 10 Reinstall
First insert the Windows 10 installation media into the PC whether this is a disk or a USB stick.
With this inserted, restart the PC and repeatedly tap the F8 key (or F7 if you are using a laptop)
This should bring up a “please select boot device” menu, in here every piece of hardware the computer believes it can boot from should show in here.
Navigating with the arrow keys, please find the relevant option, this will be the name of your USB stick if you have made a Windows USB or the name of the DVD drive (usually something like HL-DT-ST DVDRAM) if you are using a disk. Select this by repeatedly hitting enter until the windows loading symbol appears.
After this you will need to select your language and hit next.
On the next screens select install now then agree to the license terms and select “Custom (Advanced)” in the next menu.
A table of your drives and partitions will now show. Identify your windows drive by finding the drive with “Windows” or “system” showing. You will notice these may be Drive 0, 1, 2 ect and may potentially have several partitions (e.g Drive 0 partition 1: system reserved). If you are installing a new, blank drive, skip the next step.
Select all the partitions on the Windows drive in turn and select delete below (you can ignore the message that pops up) until you are left with “unallocated space” only on this drive.
Select the unallocated space and click next. Windows will now install and hopefully this should boot into your first time setup when done.
Once set up, I always advise going into the windows settings and searching for updates as this should pick up any relevant drivers (unless you have a laptop, in which case you can get them from your online account with us).
These are by no means the cure to all issues so if you are unsure it might be an idea to look for other threads seeing the issue you are experiencing or, failing that, creating your own.
I thought it might be a good idea to include instructions for a few common things we can do to resolve windows issues and how I would suggest going about them. First things first, you will probably want to create a new windows recovery media (this might be useful at some point so making one and storing it away in case you need it might be a good idea although bear in mind you can always update these to a new version to save yourself having to do updates if you reinstall windows), for this, you will likely need access to another windows PC. Please also have a USB drive ready (note any data will be formatted so please be sure to remove anything important to your computer before proceeding).
Creating a Windows 10 USB
Please find the tool we would need to make a windows USB here:
https://www.microsoft.com/en-gb/software-download/windows10 (if you would rather use a windows disk you already have skip to the “Windows 10 reinstall” section)
Simply go to the page and select download tool now.
With this on your computer, pop the USB into the machine and run the tool, if you agree to the license terms, select Accept.
On the What do you want to do? page, select Create installation media for another PC, and then select Next.
Next select the relevant language and keyboard layout ect. (English UK)
After this select USB flash drive. Attach a blank USB flash drive with at least 8GB of space. Any content on the flash drive will be deleted.
This can take a while but once done the USB will have a fresh copy of windows installed.
Windows 10 Repairs
First insert the Windows 10 installation media into the PC whether this is a disk or a USB stick.
With this inserted, restart the PC and repeatedly tap the F8 key (or F7 if you are using a laptop)
This should bring up a “please select boot device” menu, in here every piece of hardware the computer believes it can boot from should show in here.
Navigating with the arrow keys, please find the relevant option, this will be the name of your USB stick if you have made a Windows USB or the name of the DVD drive (usually something like HL-DT-ST DVDRAM) if you are using a disk. Select this by repeatedly hitting enter until the windows loading symbol appears.
After this you will need to select your language and hit next.
On the next screens select Repair (in the bottom left corner).
Next click troubleshoot then Advanced. This will bring you to a screen with all the repair options we would hope to use.
First thing I would try is the Automatic Repair, if you click this it will run through its repairs and hopefully this will solve the issues (hopefully without affecting your data).
Next thing to try if this doesn’t work is the Command prompt, these commands can resolve some issues with varying success. Please go into this option and run the following commands, if one of these doesn’t work, I suggest persevering with the other commands:
(type these commands and hit enter to run)
DISM Check
DISM /Online /Cleanup-Image /CheckHealth
DISM /Online /Cleanup-Image /ScanHealth
DISM /Online /Cleanup-Image /RestoreHealth
SFC Scan
SFC /scannow
Bootrec
Bootrec /fixmbr
Bootrec /fixboot
Bootrec /scanos
Bootrec /rebuildbcd
Type "A" to add the installation to the boot list and hit enter.
If this still doesn’t resolve the issues you are seeing, the system restore tool may allow you to restore to a point before the issue arose.
Failing this I would say a reinstall is definitely the way to proceed.
Windows 10 Reinstall
First insert the Windows 10 installation media into the PC whether this is a disk or a USB stick.
With this inserted, restart the PC and repeatedly tap the F8 key (or F7 if you are using a laptop)
This should bring up a “please select boot device” menu, in here every piece of hardware the computer believes it can boot from should show in here.
Navigating with the arrow keys, please find the relevant option, this will be the name of your USB stick if you have made a Windows USB or the name of the DVD drive (usually something like HL-DT-ST DVDRAM) if you are using a disk. Select this by repeatedly hitting enter until the windows loading symbol appears.
After this you will need to select your language and hit next.
On the next screens select install now then agree to the license terms and select “Custom (Advanced)” in the next menu.
A table of your drives and partitions will now show. Identify your windows drive by finding the drive with “Windows” or “system” showing. You will notice these may be Drive 0, 1, 2 ect and may potentially have several partitions (e.g Drive 0 partition 1: system reserved). If you are installing a new, blank drive, skip the next step.
Select all the partitions on the Windows drive in turn and select delete below (you can ignore the message that pops up) until you are left with “unallocated space” only on this drive.
Select the unallocated space and click next. Windows will now install and hopefully this should boot into your first time setup when done.
Once set up, I always advise going into the windows settings and searching for updates as this should pick up any relevant drivers (unless you have a laptop, in which case you can get them from your online account with us).
These are by no means the cure to all issues so if you are unsure it might be an idea to look for other threads seeing the issue you are experiencing or, failing that, creating your own.
Last edited: