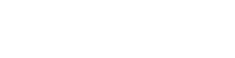ive had my laptop since xmas and there has always been a few dropouts.
this has become more and more regular, up to 10 times a day, none of the other equipment in the house seems to be suffering via wifi.
at times the wifi cant even find any connections until i run the troubleshooter which resets for me, this problem is only once a week or so.
i am asking really if others have had similar issues and how they resolved them.
my driver is 15.10.0.12 dated 26/6/13
thanks in advance,
gary.
my spec is below.
Chassis & Display
Cosmos Series: 17.3" Matte HD+ LED 16:9 Widescreen (1600x900)
Processor (CPU)
Intel® Core™i5 Dual Core Mobile Processor i5-4200M (2.50GHz) 3MB
Memory (RAM)
8GB SAMSUNG 1600MHz SODIMM DDR3 MEMORY (1 x 8GB)
Graphics Card
NVIDIA® GeForce® GT 750M - 2.0GB DDR3 Video RAM - DirectX® 11
Memory - 1st Hard Disk
500GB WD SCORPIO BLACK WD5000BPKX, SATA 6 Gb/s, 16MB CACHE (7200 rpm)
1st DVD/BLU-RAY Drive
8x SATA DVD±R/RW/Dual Layer (+ 24x CD-RW)
Memory Card Reader
Internal 9 in 1 Card Reader (MMC/RSMMC/SD: Mini, XC & HC/MS: Pro & Duo)
Thermal Paste
ARCTIC MX-4 EXTREME THERMAL CONDUCTIVITY COMPOUND
Sound Card
Intel 2 Channel High Definition Audio + MIC/Headphone Jack
Wireless/Wired Networking
GIGABIT LAN & WIRELESS INTEL® N-135 802.11N (150Mbps) + BLUETOOTH
USB Options
3 x USB 3.0 PORTS + 1 x USB 2.0 PORT AS STANDARD
Battery
Cosmos Series 6 Cell Lithium Ion Battery (48.84WH)
Power Cable
1 x UK Power Lead & 120W AC Adaptor
Operating System
Genuine Windows 8.1 64 Bit - inc DVD & Licence
DVD Recovery Media
Windows 8.1 (64-bit) DVD with paper sleeve
Office Software
NO OFFICE SOFTWARE
Anti-Virus
BULLGUARD INTERNET SECURITY - FREE 90 DAY TRIAL
Keyboard Language
COSMOS 17" SERIES UK KEYBOARD WITH NUMBER PAD
Mouse
INTEGRATED 2 BUTTON TOUCHPAD MOUSE
Webcam
INTEGRATED 2.0 MEGAPIXEL WEBCAM
Warranty
3 Year Silver Warranty (1 Year Collect & Return, 1 Year Parts, 3 Year Labour)
Delivery
this has become more and more regular, up to 10 times a day, none of the other equipment in the house seems to be suffering via wifi.
at times the wifi cant even find any connections until i run the troubleshooter which resets for me, this problem is only once a week or so.
i am asking really if others have had similar issues and how they resolved them.
my driver is 15.10.0.12 dated 26/6/13
thanks in advance,
gary.
my spec is below.
Chassis & Display
Cosmos Series: 17.3" Matte HD+ LED 16:9 Widescreen (1600x900)
Processor (CPU)
Intel® Core™i5 Dual Core Mobile Processor i5-4200M (2.50GHz) 3MB
Memory (RAM)
8GB SAMSUNG 1600MHz SODIMM DDR3 MEMORY (1 x 8GB)
Graphics Card
NVIDIA® GeForce® GT 750M - 2.0GB DDR3 Video RAM - DirectX® 11
Memory - 1st Hard Disk
500GB WD SCORPIO BLACK WD5000BPKX, SATA 6 Gb/s, 16MB CACHE (7200 rpm)
1st DVD/BLU-RAY Drive
8x SATA DVD±R/RW/Dual Layer (+ 24x CD-RW)
Memory Card Reader
Internal 9 in 1 Card Reader (MMC/RSMMC/SD: Mini, XC & HC/MS: Pro & Duo)
Thermal Paste
ARCTIC MX-4 EXTREME THERMAL CONDUCTIVITY COMPOUND
Sound Card
Intel 2 Channel High Definition Audio + MIC/Headphone Jack
Wireless/Wired Networking
GIGABIT LAN & WIRELESS INTEL® N-135 802.11N (150Mbps) + BLUETOOTH
USB Options
3 x USB 3.0 PORTS + 1 x USB 2.0 PORT AS STANDARD
Battery
Cosmos Series 6 Cell Lithium Ion Battery (48.84WH)
Power Cable
1 x UK Power Lead & 120W AC Adaptor
Operating System
Genuine Windows 8.1 64 Bit - inc DVD & Licence
DVD Recovery Media
Windows 8.1 (64-bit) DVD with paper sleeve
Office Software
NO OFFICE SOFTWARE
Anti-Virus
BULLGUARD INTERNET SECURITY - FREE 90 DAY TRIAL
Keyboard Language
COSMOS 17" SERIES UK KEYBOARD WITH NUMBER PAD
Mouse
INTEGRATED 2 BUTTON TOUCHPAD MOUSE
Webcam
INTEGRATED 2.0 MEGAPIXEL WEBCAM
Warranty
3 Year Silver Warranty (1 Year Collect & Return, 1 Year Parts, 3 Year Labour)
Delivery