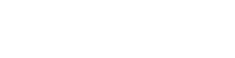(I actually have a laptop but I'm sure this question is applicable to all PCs.)
I have a laptop with a SSD (for a few programs and the Windows 7 OS) and a (supposedly) 750GB HDD as my D: drive. I store all my personal files, pictures, music and Steam games on drive D:. When I look in Computer on Explorer it says for my D: drive I have 98.7GB free of 698GB. However, I don't think I'm using up that much space!
If I open up D: there are just three folders (And a bunch of random install files?): Config.Msi and the two I created, Programs and Fuzzball's Saved Files. Config.Msi takes up 0 bytes. Fuzzball's Saved Files (containing my pictures, music and documents) takes up 75GB. And Programs (where I keep Steam and Origin games) takes up 420GB. So I should only be using about 500GB of my HDD, not 600GB! Where has the other 100GB gone? I can't think that it would be system files, as those would be on C:. Are there a lot of hidden folders I'm not seeing?
Are there some procedures I can do to free up some space on my HDD? I'm worried I'll run out of space soon and I haven't even had the laptop for a year! Should I run disk defragmenter? Should I right click on D: and "Compress this drive to save disk space"? What about Disk Cleanup? What does that do?
Is there actually nothing I can do and I need to be more careful with my remaining space?
I also just noticed that if I run Disk Defragmenter, it comes up with three drives: C: (which I know to never defragment), D: and "System Reserved" (which is 3% fragmented). Should I defragment that? What is it?
I have a laptop with a SSD (for a few programs and the Windows 7 OS) and a (supposedly) 750GB HDD as my D: drive. I store all my personal files, pictures, music and Steam games on drive D:. When I look in Computer on Explorer it says for my D: drive I have 98.7GB free of 698GB. However, I don't think I'm using up that much space!
If I open up D: there are just three folders (And a bunch of random install files?): Config.Msi and the two I created, Programs and Fuzzball's Saved Files. Config.Msi takes up 0 bytes. Fuzzball's Saved Files (containing my pictures, music and documents) takes up 75GB. And Programs (where I keep Steam and Origin games) takes up 420GB. So I should only be using about 500GB of my HDD, not 600GB! Where has the other 100GB gone? I can't think that it would be system files, as those would be on C:. Are there a lot of hidden folders I'm not seeing?
Are there some procedures I can do to free up some space on my HDD? I'm worried I'll run out of space soon and I haven't even had the laptop for a year! Should I run disk defragmenter? Should I right click on D: and "Compress this drive to save disk space"? What about Disk Cleanup? What does that do?
Is there actually nothing I can do and I need to be more careful with my remaining space?
I also just noticed that if I run Disk Defragmenter, it comes up with three drives: C: (which I know to never defragment), D: and "System Reserved" (which is 3% fragmented). Should I defragment that? What is it?