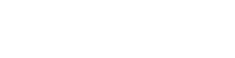I went for a real beast here hoping that it proves worthy of tackling VR in the long run. I hope this is not a mistake. Here is my build:
Chassis & Display
Recoil Series: 17.3" Matte Full HD 144Hz 72% NTSC LED Widescreen (1920x1080) + G-Sync
Processor (CPU)
Intel® Core™ i9 Ten-Core Processor i9-10850K (3.6GHz) 20MB Cache
Memory (RAM)
32GB Corsair 2666MHz SODIMM DDR4 (2 x 16GB)
Graphics Card
NVIDIA® GeForce® RTX 2080 SUPER - 8.0GB GDDR6 Video RAM - DirectX® 12.1
1st M.2 SSD Drive
1TB PCS PCIe M.2 SSD (2000 MB/R, 1100 MB/W)
Memory Card Reader
Integrated 6 in 1 Card Reader (SD /Mini SD/ SDHC / SDXC / MMC / RSMMC)
AC Adaptor
2 x 280W AC Adaptor
Power Cable
2 x 1 Metre European Power Cable (Kettle Lead)
Battery
Recoil Series Detachable 8 Cell Lithium Ion Battery (97WH)
Thermal Paste
STANDARD THERMAL PASTE FOR SUFFICIENT COOLING
Sound Card
2 Channel High Def. Audio + SoundBlaster™ Atlas & Super X-Fi
Wireless/Wired Networking
GIGABIT LAN & WIRELESS INTEL® Wi-Fi 6 AX200 (2.4 Gbps) + BT 5.0
USB/Thunderbolt Options
1 x THUNDERBOLT 3 + 1 x USB 3.2 (TYPE C) + 3 x USB 3.2
Any idea on how much I'll be able to squeeze out of this GPU/CPU combination?
Chassis & Display
Recoil Series: 17.3" Matte Full HD 144Hz 72% NTSC LED Widescreen (1920x1080) + G-Sync
Processor (CPU)
Intel® Core™ i9 Ten-Core Processor i9-10850K (3.6GHz) 20MB Cache
Memory (RAM)
32GB Corsair 2666MHz SODIMM DDR4 (2 x 16GB)
Graphics Card
NVIDIA® GeForce® RTX 2080 SUPER - 8.0GB GDDR6 Video RAM - DirectX® 12.1
1st M.2 SSD Drive
1TB PCS PCIe M.2 SSD (2000 MB/R, 1100 MB/W)
Memory Card Reader
Integrated 6 in 1 Card Reader (SD /Mini SD/ SDHC / SDXC / MMC / RSMMC)
AC Adaptor
2 x 280W AC Adaptor
Power Cable
2 x 1 Metre European Power Cable (Kettle Lead)
Battery
Recoil Series Detachable 8 Cell Lithium Ion Battery (97WH)
Thermal Paste
STANDARD THERMAL PASTE FOR SUFFICIENT COOLING
Sound Card
2 Channel High Def. Audio + SoundBlaster™ Atlas & Super X-Fi
Wireless/Wired Networking
GIGABIT LAN & WIRELESS INTEL® Wi-Fi 6 AX200 (2.4 Gbps) + BT 5.0
USB/Thunderbolt Options
1 x THUNDERBOLT 3 + 1 x USB 3.2 (TYPE C) + 3 x USB 3.2
Any idea on how much I'll be able to squeeze out of this GPU/CPU combination?