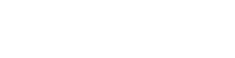Visiontwist
Member
Hi All,
Yesterday I had my PC on all day and at about 4PM I noticed the following screen was showing...
https://image.ibb.co/gvPu2f/20181029-204420.jpg
https://image.ibb.co/jFhE2f/20181029-204435.jpg
I have had to force shutdown and restart several times and it keeps popping up with the blue screen with CRITICAL_PROCESS_DIED as the error.
A few times I have managed to boot up and log in but it only lasts so long before it crashes again. I have managed to run Avast smart scan and fix a few errors... still crashes. I have ran all of the obvious torubleshooters and it can't find any problems.
I even tried to restore the PC back to a previous update (approx 25-10-18) but it didn't work properly.
In the updates section it suggets thats it tried to install and update recently and it failed. Could that be part of the problem?
Also, I paid for silver warranty with PC Specialist. The first year has expired but I have 3 years cover for labour. What is the procedure for getting this fixed if I can't solve it myself?
Yesterday I had my PC on all day and at about 4PM I noticed the following screen was showing...
https://image.ibb.co/gvPu2f/20181029-204420.jpg
https://image.ibb.co/jFhE2f/20181029-204435.jpg
I have had to force shutdown and restart several times and it keeps popping up with the blue screen with CRITICAL_PROCESS_DIED as the error.
A few times I have managed to boot up and log in but it only lasts so long before it crashes again. I have managed to run Avast smart scan and fix a few errors... still crashes. I have ran all of the obvious torubleshooters and it can't find any problems.
I even tried to restore the PC back to a previous update (approx 25-10-18) but it didn't work properly.
In the updates section it suggets thats it tried to install and update recently and it failed. Could that be part of the problem?
Also, I paid for silver warranty with PC Specialist. The first year has expired but I have 3 years cover for labour. What is the procedure for getting this fixed if I can't solve it myself?
Attachments
Last edited: