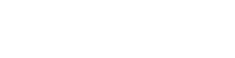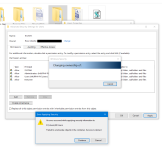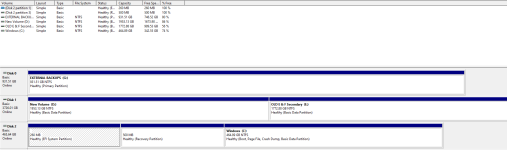Hi, I've had some big PC problems over the last week. My computer somehow got into a state where it wouldn't boot up, I was talking to the PC Specialist tech support people several times and we worked out what to do... sort of. They recommended reinstalling Windows on the C drive, because the boot files (or some other part of Windows) is corrupted. We tried a bunch of repair options and we think the hard drive is working fine, it's probably just a software problem.
However, I don't want to attempt to reinstall Windows until I can copy the full contents of the drive and be certain that I have everything on it backed up. I know that there's an option to reinstall Windows and "keep files", but I couldn't get a guarantee that I wouldn't lose some data doing that. I am mainly just concerned with backing up my documents, photos and other various files. I really cannot lose them and they are not backed up anywhere else.
At the moment what I've done is take the old SSD drive out of my old PC (about 7 or 8 years old) and connect it into the new PC (purchased from PC Specialist in 2021) and told the system to boot up from that drive. It works and I am able to load up my old system on the new PC. I then just thought I would be able to copy over the content of the unbootable drive to an external hard drive and then I would be able to safely reinstall windows on that drive (and later transfer the data back to it).
However, many parts of the drive seem to be both Write protected and saying I don't have permission to open the files/folders.
This is mainly true of the User folder, I cannot get into it, but that's where most of the vital files I need are stored.
I'm really not sure how to solve this, I looked online and there are a few tutorials saying that you can change permissions easily, but when I try to do that it gives me an "Access denied" message, saying the media/file is write protected. And if I try to remove the read-only mode, it says I don't have permission to do that. So the files seem locked. But these are my own files, on another PC and I am the administrator of both! And both PCs use the same Microsoft Account.
The PC Specialist tech support guy told me to install a program called Macrium Reflect to do the transfering, but I'm not at all sure how to use it.
Any ideas how to get around this and get full access to the files again?
Here's some example images:
View attachment 35785View attachment 35786
View attachment 35787
View attachment 35788
However, I don't want to attempt to reinstall Windows until I can copy the full contents of the drive and be certain that I have everything on it backed up. I know that there's an option to reinstall Windows and "keep files", but I couldn't get a guarantee that I wouldn't lose some data doing that. I am mainly just concerned with backing up my documents, photos and other various files. I really cannot lose them and they are not backed up anywhere else.
At the moment what I've done is take the old SSD drive out of my old PC (about 7 or 8 years old) and connect it into the new PC (purchased from PC Specialist in 2021) and told the system to boot up from that drive. It works and I am able to load up my old system on the new PC. I then just thought I would be able to copy over the content of the unbootable drive to an external hard drive and then I would be able to safely reinstall windows on that drive (and later transfer the data back to it).
However, many parts of the drive seem to be both Write protected and saying I don't have permission to open the files/folders.
This is mainly true of the User folder, I cannot get into it, but that's where most of the vital files I need are stored.
I'm really not sure how to solve this, I looked online and there are a few tutorials saying that you can change permissions easily, but when I try to do that it gives me an "Access denied" message, saying the media/file is write protected. And if I try to remove the read-only mode, it says I don't have permission to do that. So the files seem locked. But these are my own files, on another PC and I am the administrator of both! And both PCs use the same Microsoft Account.
The PC Specialist tech support guy told me to install a program called Macrium Reflect to do the transfering, but I'm not at all sure how to use it.
Any ideas how to get around this and get full access to the files again?
Here's some example images:
View attachment 35785View attachment 35786
View attachment 35787
View attachment 35788