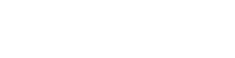Ok, guys I actually solved the problem!
I had googled a bunch of possible solutions (most of which were complex), but one suggestion was to simply start the computer in Safe Mode.
I did that and what do you know? All 700+ GB of files in the user folder were there and accessible! No more "access denied".
No more "access denied".
I have no idea why the system acted like this, I can only assume this is some stupid feature of Windows account control (another reason to hate it). But I have all my data now and I am copying it over to the other storage drive (I'll also copy it to an external drive and then try to work out a more permanent solution to backup issues).
I had googled a bunch of possible solutions (most of which were complex), but one suggestion was to simply start the computer in Safe Mode.
I did that and what do you know? All 700+ GB of files in the user folder were there and accessible!
I have no idea why the system acted like this, I can only assume this is some stupid feature of Windows account control (another reason to hate it). But I have all my data now and I am copying it over to the other storage drive (I'll also copy it to an external drive and then try to work out a more permanent solution to backup issues).