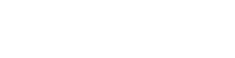Hi,
Last week Windows forced the 20H2 update and it led to a Black Screen of Death, I have very slow 'broadband' speed about 500kbps, so this may have led to the files becoming corrupted.
PCS very kindly sent me a Windows ISO usb and I have managed to reinstall Windows 10 Home, but it has reinstalled it onto the 1TB HDD and not the 500GB SSD.
I can see two drives, the 1TB Seagate is now New Volume C: and the 500GB Samsung is now called Windows D: .
Please can you suggest how I remedy this?
I assume that I reinstall Windows using the usb, but how do I choose which drive to reinstall the Operating System to? I have read around the subject, a suggestion was to delete the partitions starting from the bottom up, until only one is left? Or is there a more sensible option?
Is there a waterfall diagram showing the different partitions and how one chooses the correct one?
Many thanks
Meredith
Here are the specs:
Last week Windows forced the 20H2 update and it led to a Black Screen of Death, I have very slow 'broadband' speed about 500kbps, so this may have led to the files becoming corrupted.
PCS very kindly sent me a Windows ISO usb and I have managed to reinstall Windows 10 Home, but it has reinstalled it onto the 1TB HDD and not the 500GB SSD.
I can see two drives, the 1TB Seagate is now New Volume C: and the 500GB Samsung is now called Windows D: .
Please can you suggest how I remedy this?
I assume that I reinstall Windows using the usb, but how do I choose which drive to reinstall the Operating System to? I have read around the subject, a suggestion was to delete the partitions starting from the bottom up, until only one is left? Or is there a more sensible option?
Is there a waterfall diagram showing the different partitions and how one chooses the correct one?
Many thanks
Meredith
Here are the specs:
| Showing Order Reference 1699856 | |
|---|---|
| Case | FRACTAL FOCUS G BLACK GAMING CASE (Window) |
| Processor (CPU) | AMD Ryzen 5 3600 Six Core CPU (3.6GHz-4.2GHz/36MB CACHE/AM4) |
| Motherboard | ASUS® PRIME B450-PLUS (DDR4, USB 3.1, 6Gb/s) - RGB Ready! |
| Memory (RAM) | 16GB Corsair VENGEANCE DDR4 3200MHz (2 x 8GB) |
| Graphics Card | 6GB NVIDIA GEFORCE GTX 1660 SUPER - HDMI, DP - GeForce GTX VR Ready! |
| 1st Storage Drive | 1TB SEAGATE BARRACUDA SATA-III 3.5" HDD, 6GB/s, 7200RPM, 64MB CACHE |
| 1st M.2 SSD Drive | 500GB SAMSUNG 970 EVO PLUS M.2, PCIe NVMe (up to 3500MB/R, 3200MB/W) |
| DVD/BLU-RAY Drive | NOT REQUIRED |
| Power Supply | CORSAIR 550W TXm SERIES™ SEMI-MODULAR 80 PLUS® GOLD, ULTRA QUIET |
| Power Cable | 1 x 1 Metre UK Power Cable (Kettle Lead) |
| Processor Cooling | STANDARD AMD CPU COOLER |
| Thermal Paste | STANDARD THERMAL PASTE FOR SUFFICIENT COOLING |
| Sound Card | ONBOARD 6 CHANNEL (5.1) HIGH DEF AUDIO (AS STANDARD) |
| Wireless Network Card | 10/100/1000 GIGABIT LAN PORT (Wi-Fi NOT INCLUDED) |
| USB/Thunderbolt Options | MIN. 2 x USB 3.0 & 2 x USB 2.0 PORTS @ BACK PANEL + MIN. 2 FRONT PORTS |
| Operating System | Windows 10 Home 64 Bit - inc. Single Licence |
| Operating System Language | United Kingdom - English Language |
| Windows Recovery Media | Windows 10 Multi-Language Recovery Image - Unlimited Downloads from Online Account |
| Office Software | FREE 30 Day Trial of Microsoft® Office® 365 (Operating System Required) |
| Anti-Virus | BullGuard™ Internet Security - Free 90 Day License inc. Gamer Mode |
| Browser | Firefox™ |
| Monitor | Samsung LS24D330HSX/EN 24" LED monitor |
| Warranty | 3 Year Silver Warranty (1 Year Collect & Return, 1 Year Parts, 3 Year Labour) |
| Delivery | TIMED DELIVERY TO UK MAINLAND - MON-FRI (BEFORE 2PM) |
| Build Time | Standard Build - Approximately 13 to 15 working days |
| Welcome Book | PCSpecialist Welcome Book - United Kingdom & Republic of Ireland |