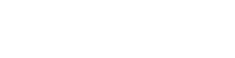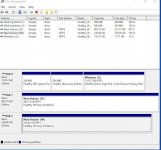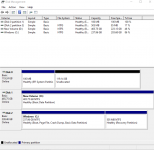This is a fairly fundamental question that I'm almost too embarrassed to post-but here goes.
I realise that the fact that Windows is on Drive C is largely historical but I have just inserted a larger SSD in the second slot on my laptop on which I intend to load Windows. On installation I temporarily assigned it W.
If only for the sake of consistency I would prefer it to be C.
Now before I load Windows, can I safely reassign the current C drive to say E and the newly installed drive to C; then boot up from the flash drive?
I realise that the fact that Windows is on Drive C is largely historical but I have just inserted a larger SSD in the second slot on my laptop on which I intend to load Windows. On installation I temporarily assigned it W.
If only for the sake of consistency I would prefer it to be C.
Now before I load Windows, can I safely reassign the current C drive to say E and the newly installed drive to C; then boot up from the flash drive?