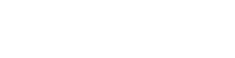SpyderTracks
We love you Ukraine
The OS isn't configured if you haven't installed the windows updates.Right so all up and running now, tried out resident evil 5 before ive even installed any windows updates or nvidia updates etc
Still happening, fresh install, no recent drivers, win 11, so weird